目录
FineUIMvc简介
FineUIMvc 是基于 jQuery 的专业 ASP.NET MVC 控件库,其前身是基于 WebForms 的开源控件库 FineUI(历时9年120多个版本)。FineUIMvc(基础版)包含开源版的全部功能,支持 30 种内置主题和 FontAwesome 图标,支持消息对话框和单元格编辑表格,功能强大,最重要的是完全免费。
以下引自FineUI官网的介绍:
FineUIMvc(基础版)作为三石奉献给社区的一个礼物,功能绝对强大到让你心动:
1. 拥有 FineUI(开源版)的全部功能。
2. 拥有 FineUI(专业版)相同的 jQuery 前端库,体积小,速度快。
3. 拥有 FineUIMvc(企业版)强大的通知对话框和单元格编辑表格。
4. 内置 30 种 Metro 和 jQueryUI 主题(以及自定义主题Bootstrap Pure)。
5. 内置 500 多个 FontAwesome 图标字体,控件原生支持。
6. 9 年技术积累,1300 多位捐赠会员,100 多家企业客户,稳定可信赖。
7. 重要的事情说三遍:完全免费!完全免费!完全免费!
官网首页:
在线示例:
这篇文章,我们将使用FineUIMvc(基础版)来实现本示例。
FineUIMvc空项目
登录FineUI的论坛,下载FineUIMvc空项目,这样不仅省去了配置的麻烦,而且还有默认的左右框架的实现:
双击FineUIMvc.EmptyProject.sln,打开项目:
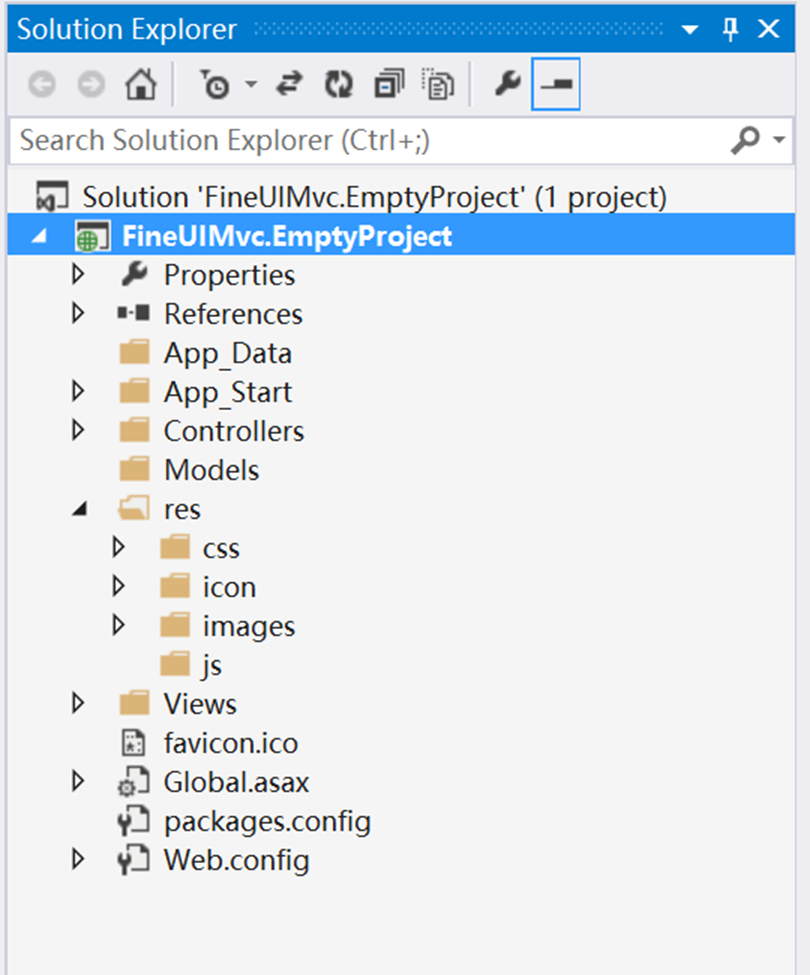
这个目录结构和之前的很类似,多了一个res目录,这个是FineUIMvc中的约定,用来放置静态资源,比如CSS、JS、图片以及一套Icon图标。
Ctrl+F5直接运行项目:
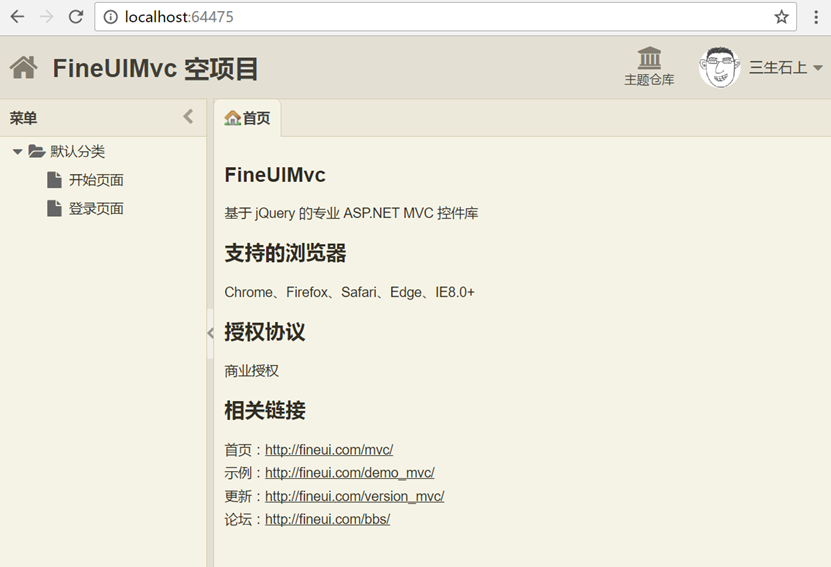
修改Web.config
空项目已经配置好了Web.config文件,主要是两个地方的改动:
这里设置FineUIMvc的全局参数:
l Theme: 样式主题,内置 30 种主题(其中 6 种 Metro 主题,24 种 jQueryUI 官方主题,默认值:Default)
n Metro 主题:Default, Metro_Blue, Metro_Dark_Blue, Metro_Gray, Metro_Green, Metro_Orange
n jQueryUI 主题: Black_Tie, Blitzer, Cupertino, Dark_Hive, Dot_Luv, Eggplant, Excite_Bike, Flick, Hot_Sneaks, Humanity, Le_Frog, Mint_Choc, Overcast, Pepper_Grinder, Redmond, Smoothness, South_Street, Start, Sunny, Swanky_Purse, Trontastic, UI_Darkness, UI_Lightness, Vader
l CustomTheme: 自定义样式主题(custom_default/bootstrap_pure)
l Language: 控件语言(en/zh_CN/zh_TW,默认值:zh_CN)
l FormMessageTarget: 表单字段错误提示信息的显示位置(Title/Side/Qtip,默认值:Side)
l FormLabelWidth: 表单字段标签的宽度(默认值:100px)
l FormLabelAlign: 表单字段标签的位置(Left/Right/Top,默认值:Left)
l FormRedStarPosition: 表单字段红色星号的位置(AfterText/BeforeText/AfterSeparator,默认值:AfterText)
l FormLabelSeparator: 表单字段标签与内容的分隔符(默认值:":")
l EnableAjax: 是否启用AJAX(默认值:true)
l AjaxTimeout: Ajax超时时间(单位:秒,默认值:120s)
l DebugMode: 是否开发模式,启用时格式化页面输出的JavaScript代码,便于调试(默认值:false)
l EnableAjaxLoading: 是否启用Ajax提示(默认值:true)
l AjaxLoadingType: Ajax提示类型,默认在页面顶部显示黄色提示框(Default/Mask,默认值:Default)
l EnableShim: 是否启用遮罩层,防止ActiveX、Flash等对象覆盖弹出窗体(默认值:false)
l EnableCompactMode: 是否启用紧凑模式(默认值:false)
l EnableLargeMode: 是否启用大字体模式(默认值:false)
l MobileAdaption: 是否启用移动浏览器自适应(默认值:false)
l EnableAnimation: 是否启用动画(仅Webkit浏览器支持动画效果)(默认值:false)
l LoadingImageNumber: 页面加载动画图片的序号(从 1 到 30,默认值:1)
更详细的介绍参考FineUIMvc在线示例站点:
另外一处配置HTTP处理器:
如果你之前用过FineUI(开源版),相信对这个配置很熟悉。
添加全局模型绑定器
在Global.asax中,添加全部模型绑定器:
protected void Application_Start(){ AreaRegistration.RegisterAllAreas(); FilterConfig.RegisterGlobalFilters(GlobalFilters.Filters); RouteConfig.RegisterRoutes(RouteTable.Routes); ModelBinders.Binders.Add(typeof(JArray), new JArrayModelBinder()); ModelBinders.Binders.Add(typeof(JObject), new JObjectModelBinder());}
这个设置用于模型绑定,可以将客户端传入的JSON数组自动转化为JArray对象,类似如下代码:
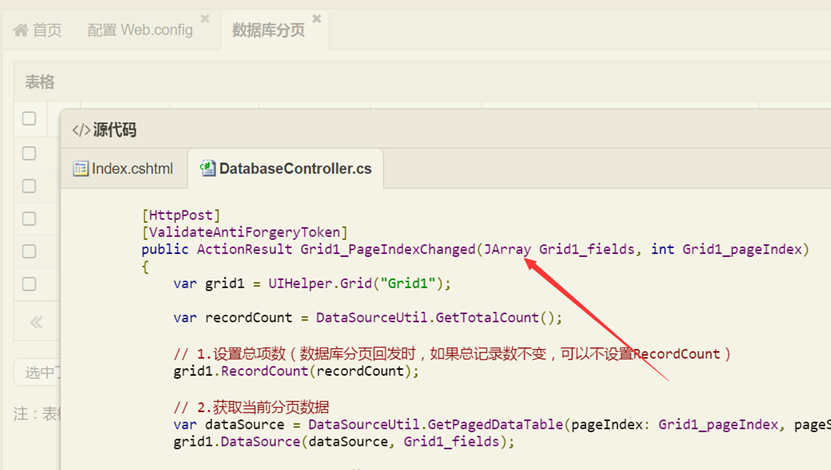
当然这个设置不是必须的,如果去掉这个设置,则上面的代码就需要这样写了:
public ActionResult Grid1_PageIndexChanged(string Grid1_fields, int Grid1_pageIndex){ JArray fields = JArray.Parse(Grid1_fields); // .....}
布局视图
布局视图类似于WebForms的母版页,位于Views/Home/Shared/_Layout.cshtml,我们先看下其中的代码:
@{ var F = Html.F();} @ViewBag.Title - FineUIMvc 空项目 @F.RenderCss() @RenderSection("head", false) @Html.AntiForgeryToken() @F.PageManager @RenderSection("body", true) @F.RenderScript() @RenderSection("script", false)
整体架构非常简单,其中和FineUIMvc密切相关的代码:
1. var F = Html.F():实例化FineUIMvc的HTML辅助方法,视图中所有的FineUIMvc控件都要通过F变量来初始化。
2. F.RenderCss():放置FineUIMvc内置的CSS文件。
3. F.PageManager:FineUIMvc的页面管理器,每个页面都需要,所以放到布局视图中。
4. F.RenderScript():放置FineUIMvc内置的JavaScript文件。
除此之外,我们还通过MVC内置的RenderSection函数定义了几个段落,主要用于放置自定义CSS文件,页面主体HTML以及页面自定义JavaScript脚本文件。
Html.AntiForgeryToken()用于防止跨站请求伪造攻击,需要配合控制器中方法的[ValidateAntiForgeryToken]特性使用,本系列的第三篇文章曾做过详细的介绍。
注意:和用VS自动生成的布局视图有一个很大的不同,这里使用RenderSection("body", true)来方式主体HTML,第二个参数true表明这是一个必选项。所以在具体的视图页面,必须存在名为body的节,否则就会报错。
首页视图
首页视图的代码相对有点复杂,从截图上可以看出,整个页面被分为三部分,上半部分放置网址标题,操作按钮等控件,左侧部分是一个树控件,右侧部分是一个选项卡控件,我们先来看这部分的代码:
@(F.RegionPanel() .ID("RegionPanel1") .ShowBorder(false) .IsViewPort(true) .Regions( F.Region() .ID("Region1") .ShowBorder(false) .ShowHeader(false) .RegionPosition(Position.Top) .Layout(LayoutType.Fit) .ContentEl("#header"), F.Region() .ID("Region2") .RegionSplit(true) .Width(200) .ShowHeader(true) .Title("菜单") .EnableCollapse(true) .Layout(LayoutType.Fit) .RegionPosition(Position.Left) .Items( F.Tree() .ShowBorder(false) .ShowHeader(false) .ID("treeMenu") .Nodes( F.TreeNode() .Text("默认分类") .Expanded(true) .Nodes( F.TreeNode() .Text("开始页面") .NavigateUrl("~/Home/Hello"), F.TreeNode() .Text("登录页面") .NavigateUrl("~/Home/Login") ) ) ), F.Region() .ID("mainRegion") .ShowHeader(false) .Layout(LayoutType.Fit) .RegionPosition(Position.Center) .Items( F.TabStrip() .ID("mainTabStrip") .EnableTabCloseMenu(true) .ShowBorder(false) .Tabs( F.Tab() .ID("Tab1") .Title("首页") .BodyPadding(10) .Layout(LayoutType.Fit) .Icon(Icon.House) .ContentEl("#maincontent") ) ) ))
最外层是一个RegionPanel控件,并设置了填充整个浏览器窗口(IsViewPort=true),上半部分的Region控件通过ContentEl属性来指定一个id=header的HTML片段;左侧Region里面放置了一个硬编码的Tree控件,通过指定Region的Layout=Fit来让Tree控件填充整个左侧区域;右侧Region里面放置了TabStrip控件,TabStrip放置了一个初始选项卡Tab,并通过ContentEl来指向一个id=maincontent的HTML片段。
这个分析过程也很容易理解,如果你之前使用过FineUI(开源版),对比应该并不陌生,只不过把之前的ASPX语法换成了Rezor语法而已。
左侧树控件和右侧选项卡控件的交互是由JavaScript代码控制的,这个常见交互FineUIMvc进行了封装:
@section script { }
对这里出现JavaScript代码的简单描述:
1. F.ready:在控件初始化完毕后执行,类似于jQuery的$.ready,只不过F.ready是在DomReady之后执行的。
2. F.initTreeTabStrip:设置树控件和选项卡控件的交互,点击树控件节点新建一个启用IFrame的选项卡控件。里面有很多参数可以控制交互行为,在上面的代码中都有注释,就不一一解释了。
3. F.ui.treeMenu:引用左侧树控件实例。FineUIMvc会在F.ui命名控件下存储所有页面上初始化的FineUIMvc控件,因此可以方便的通过控件的名称来引用。
主题选择框
这个页面还有一个需要JavaScript脚本的交互过程,那就是页面右上角的[主体仓库]按钮,点击此按钮时会弹出一个启用IFrame的Window控件,默认这个Window控件是隐藏的:
@(F.Window() .Hidden(true) .EnableResize(true) .EnableMaximize(true) .EnableClose(true) .Height(600) .Width(1020) .IsModal(true) .ClearIFrameAfterClose(false) .IFrameUrl(Url.Content("~/Home/Themes")) .EnableIFrame(true) .Title("主题仓库") .ID("windowThemeRoller"))
按钮的代码放置在id=header的HTML片段中:
@(F.Button() .EnableDefaultCorner(false) .EnableDefaultState(false) .IconFont(IconFont.Bank) .IconAlign(IconAlign.Top) .Text("主题仓库") .ID("btnThemeSelect") .CssClass("icontopaction themes") .Listener("click", "onThemeSelectClick"))
通过Button的Listener属性来指定点击按钮时需要执行的JavaScript脚本:
// 点击主题仓库function onThemeSelectClick(event) { F.ui.windowThemeRoller.show();}
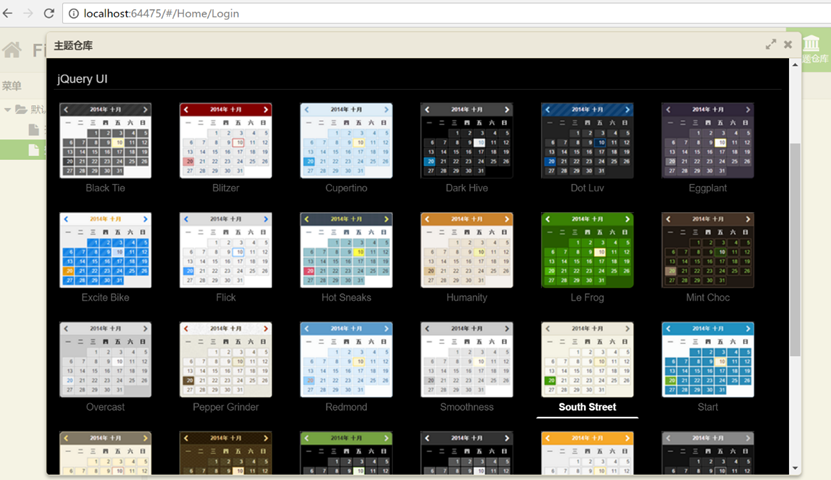
选择某个主题后的逻辑也很简单,把用户选择的值保存到Cookie中然后刷新页面,这个逻辑不难,请自行查看源代码。
页面刷新后,如何从Cookie中读取值并设置所需的主题呢?这个逻辑其实是在布局视图中完成的,下面来看下完整的布局视图:
@{ var F = Html.F();} @ViewBag.Title - FineUIMvc 空项目 @F.RenderCss() @RenderSection("head", false) @Html.AntiForgeryToken() @{ var pm = F.PageManager; // 主题 HttpCookie themeCookie = Request.Cookies["Theme_Mvc"]; if (themeCookie != null) { string themeValue = themeCookie.Value; Theme theme; if (Enum.TryParse (themeValue, true, out theme)) { pm.CustomTheme(String.Empty); pm.Theme(theme); } else { pm.CustomTheme(themeValue); } } } @F.PageManager @RenderSection("body", true) @F.RenderScript() @RenderSection("script", false)
这个逻辑不难,首先从请求的HTTP参数中读取需要的Cookie值,然后设置PageManager的Theme属性,这里之所以有个Enum.TryParse的逻辑,是因为Cookie中保存的也可能是用户自定义主题,两者的处理不同。
登录页面
1. 访问学生列表页面,会要求用户先登录,如果直接在浏览器地址栏输入:
http://localhost:64475/Students
2. 页面会被重定向到:http://localhost:64475/Login?ReturnUrl=%2fStudents
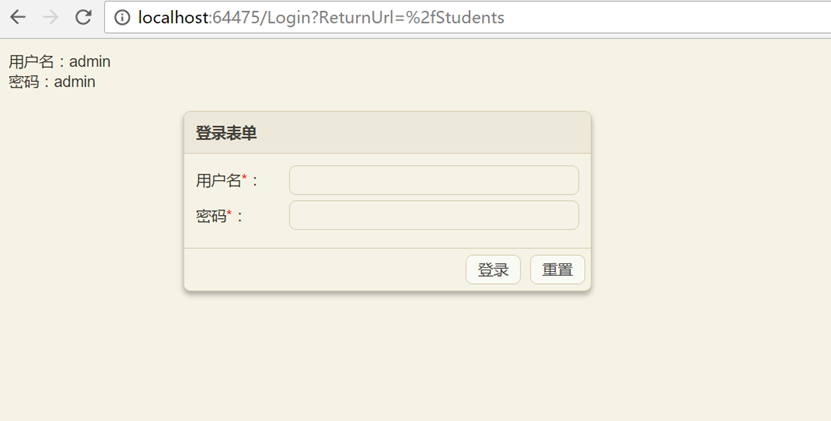
3. 登录成功后,页面会重定向到首页:
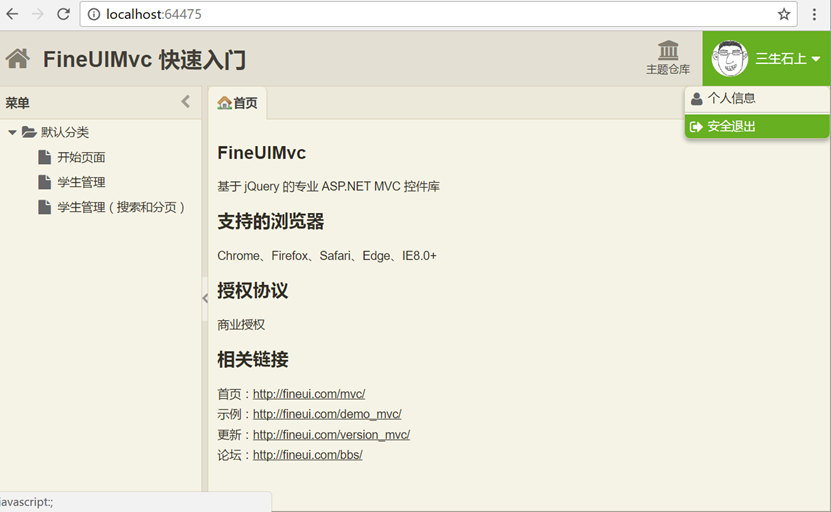
4. 此时点击用户头像的下拉菜单项[安全退出],就会重定向到登录页面。
这一系列过程是通过表单身份验证完整的,先来看下登录页面的视图代码:
@{ ViewBag.Title = "Login"; var F = @Html.F();} @section body { @(F.Window() .Width(350) .WindowPosition(WindowPosition.GoldenSection) .EnableClose(false) .IsModal(false) .Title("登录表单") .ID("Window1") .Items( F.SimpleForm() .ShowHeader(false) .LabelWidth(80) .BodyPadding(10) .ShowBorder(false) .ID("SimpleForm1") .Items( F.TextBox() .ShowRedStar(true) .Required(true) .Label("用户名") .ID("tbxUserName"), F.TextBox() .ShowRedStar(true) .Required(true) .TextMode(TextMode.Password) .Label("密码") .ID("tbxPassword") ) ) .Toolbars( F.Toolbar() .Position(ToolbarPosition.Bottom) .ToolbarAlign(ToolbarAlign.Right) .ID("Toolbar1") .Items( F.Button() .OnClick(Url.Action("btnLogin_Click"), "SimpleForm1") .ValidateTarget(Target.Top) .ValidateForms("SimpleForm1") .Type(ButtonType.Submit) .Text("登录") .ID("btnLogin"), F.Button() .Type(ButtonType.Reset) .Text("重置") .ID("btnReset") ) ) )}
这个页面是由几个FineUIMvc控件组成的:
1. Window控件:默认弹出的Window控件位于页面的中央位置。
2. Toolbar控件:Window控件的底部工具栏。
3. Button控件:工具栏中的[登录]和[重置]按钮。
4. TextBox控件:[用户名]和[密码]文本输入框。
点击[登录]按钮,发起一个HTTP POST请求,这个请求对应于控制器Login的btnLogin_Click方法,第二个参数SimpleForm1用于指定用于传入控制器方法的表单参数。
这个过程对于WebForms开发者来说应该很面熟,如果用WebForms的术语我可以这么来说:点击[登录]按钮,回发当前页面,触发后台的btnLogin_Click事件。这里我特地保留了WebForms中后台事件的命名方法,其实换汤不换药,百变不离其宗,了解HTTP协议的大概工作原理,就不难理解。
后台的btnLogin_Click方法:
[HttpPost][ValidateAntiForgeryToken]public ActionResult btnLogin_Click(string tbxUserName, string tbxPassword){ if (tbxUserName == "admin" && tbxPassword == "admin") { FormsAuthentication.RedirectFromLoginPage(tbxUserName, false); } else { ShowNotify("用户名或密码错误!", MessageBoxIcon.Error); } return UIHelper.Result();}
退出操作:
[HttpPost][ValidateAntiForgeryToken]public ActionResult onSignOut_Click(){ FormsAuthentication.SignOut(); return RedirectToAction("Index", "Login");}
学生列表页面(CRUD)
FineUIMvc中所有去往服务器的POST请求都是AJAX,所以我们可以毫不费力的制作单页应用程序。配合FineUIMvc内置的IFrame支持,可以将一些逻辑独立成一个页面,不仅有助于代码的解耦,而且页面效果也比较统一。
学生列表首页:
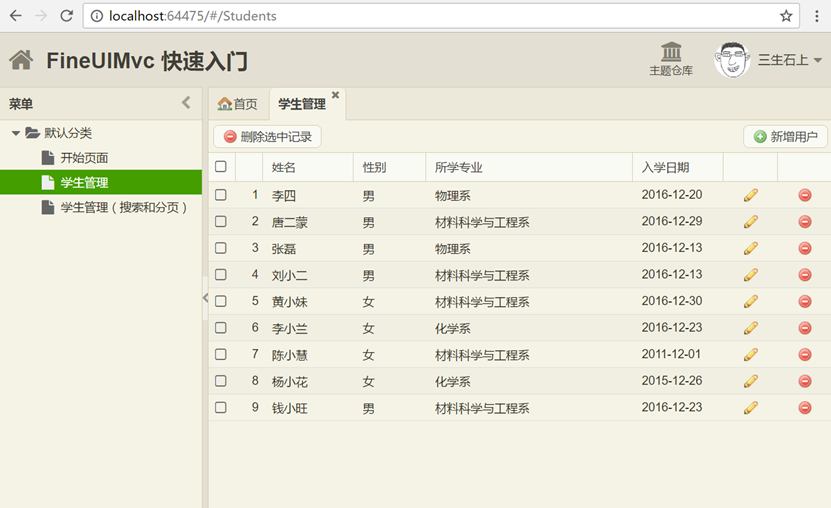
在这个页面中,我们可以进行如下操作:
1. 新增用户:弹出一个启用IFrame的Window控件,在新页面中进行新增用户操作,操作结束后,需要重新绑定表格数据(因为数据已经改变了)。
2. 编辑用户:和新增是类似的逻辑。
3. 删除单个用户:在表格行中集成了删除按钮,删除之前会有确认提示框。
4. 删除多个用户:点击表格工具栏中的[删除选中记录],可以一次删除多条记录,同样删除之前会有确认提示框。
表格页面
我们先来看下表格的视图代码:
@(F.Grid() .IsViewPort(true) .ShowHeader(false) .ShowBorder(false) .ID("Grid1") .DataIDField("ID") .DataTextField("Name") .EnableCheckBoxSelect(true) .Toolbars( F.Toolbar() .Items( F.Button() .ID("btnDeleteSelected") .Icon(Icon.Delete) .Text("删除选中记录") .Listener("click", "onDeleteSelectedClick"), F.ToolbarFill(), F.Button() .ID("btnCreate") .Icon(Icon.Add) .Text("新增用户") .Listener("click", "onCreateClick") ) ) .Columns( F.RowNumberField(), F.RenderField() .HeaderText("姓名") .DataField("Name") .Width(100), F.RenderField() .HeaderText("性别") .DataField("Gender") .FieldType(FieldType.Int) .RendererFunction("renderGender") .Width(80), F.RenderField() .HeaderText("所学专业") .DataField("Major") .ExpandUnusedSpace(true), F.RenderField() .HeaderText("入学日期") .DataField("EntranceDate") .FieldType(FieldType.Date) .Renderer(Renderer.Date) .RendererArgument("yyyy-MM-dd") .Width(100), F.RenderField() .HeaderText("") .Width(60) .RendererFunction("renderEditField") .TextAlign(TextAlign.Center) .EnableHeaderMenu(false), F.RenderField() .HeaderText("") .Width(60) .RendererFunction("renderDeleteField") .TextAlign(TextAlign.Center) .EnableHeaderMenu(false) ) .DataSource(Model))
这里除了对表格列的定义之外,就是表格顶部工具栏的定义,里面包含图示的两个操作按钮。
表格数据是通过DataSource方法指定的,传入的Model参数类型在页面头部有定义:
@model IEnumerable<FineUIMvc.QuickStart.Models.Student>
行渲染函数RendererFunction
同时注意性别列和表格最后的两个操作列,都定义了RendererFunction方法,它用来指定列的客户端渲染脚本。对于性别列,我们知道其数据类型为int,所以需要通过客户端渲染函数来转换为字符串:
function renderGender(value, params) { return value == 1 ? '男' : '女';}
而两个操作列,则需要返回包含编辑和删除图标的HTML片段:
function renderDeleteField(value, params) { return ' ';} function renderEditField(value, params) { return '
';} function renderEditField(value, params) { return ' ';}
';}
行中删除图标的点击事件
下面看下如何在脚本中处理行中的编辑图标和删除图标的点击事件:
F.ready(function () { var grid1 = F.ui.Grid1; grid1.el.on('click', 'a.deletefield', function (event) { var rowEl = $(this).closest('.f-grid-row'); var rowData = grid1.getRowData(rowEl); F.confirm({ message: '你确定要删除选中的行数据吗?', target: '_top', ok: function () { deleteSelectedRows([rowData.id]); } }); });});
首先通过F.ui.Grid1来获取页面上表格的实例,而F.ui.Grid1.el则是一个标准的jQuery对象,表示此表格在页面上的DOM元素。然后通过jQuery的on函数来注册编辑图标和删除图标的点击事件。
在删除事件中,通过jQuery的closest函数获取编辑图标所在的表格行,然后调用表格的getRowData方法获取行数据,删除时需要知道本行的行ID。然后调用F.confirm弹出确认对话框,在用户点击确认对话框的确认按钮时,执行删除操作(deleteSelectedRows函数)。
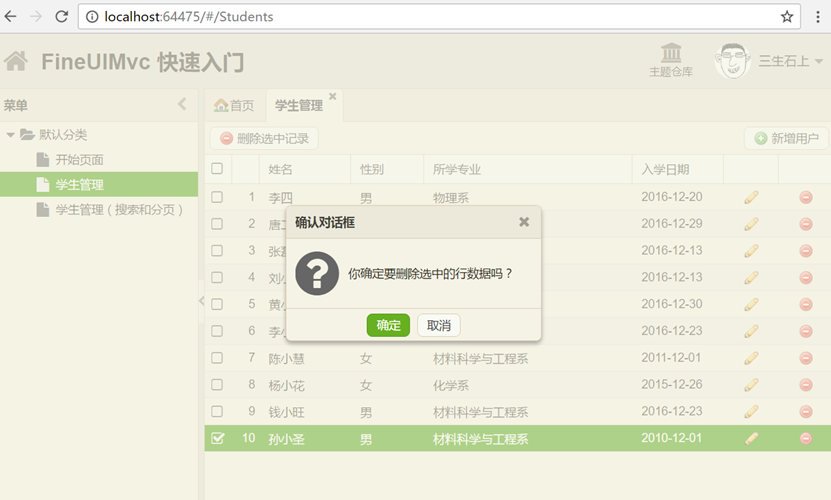
之所以将删除逻辑放到deleteSelectedRows中,是因为在批量删除时也需要用到,所以提取为公共方法:
function deleteSelectedRows(selectedRows) { // 触发后台事件 F.doPostBack('@Url.Action("Grid1_Delete")', { 'selectedRows': selectedRows, 'Grid1_fields': F.ui.Grid1.fields });}
这里调用了FineUIMvc封装好的AJAX POST方法F.doPostBack(类似于WebForms中的__doPostBack的命名),第一个参数指定了请求的URL,第二个参数指定请求中附加的表单参数。
行中编辑图标的点击事件
由于需要在Window控件中弹出新增用户页面和编辑用户页面,所以我们还需要一个隐藏的Window控件:
@(F.Window() .ID("Window1") .Width(600) .Height(300) .IsModal(true) .Hidden(true) .Target(Target.Top) .EnableResize(true) .EnableMaximize(true) .EnableIFrame(true) .IFrameUrl(Url.Content("about:blank")) .OnClose(Url.Action("Window1_Close"), "Grid1"))
注意:我们为Window控制设置Target=Top属性,表明在顶层页面中弹出这个窗体,而不是局限在当前页面内,这个是FineUIMvc内置的特性,并且仅对于启用IFrame的Window窗体有效(EnableIFrame)。
在F.ready函数中注册编辑图标的点击事件:
grid1.el.on('click', 'a.editfield', function (event) { var rowEl = $(this).closest('.f-grid-row'); var rowData = grid1.getRowData(rowEl); F.ui.Window1.show('@Url.Content("~/Students/Edit/")?studentId=' + rowData.id, '编辑用户');});
在编辑事件中,同样先取得当前行数据,然后调用F.ui.Window1.show来在Window控件中显示编辑页面,第二个参数[编辑用户]指定Window控件的标题栏文本。
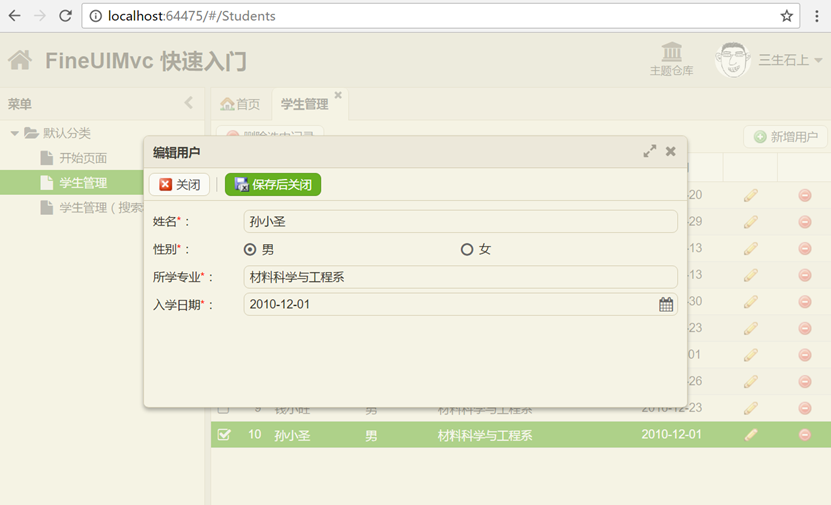
编辑窗体中的[保存后关闭]按钮逻辑
先来看下Edit视图代码:
@{ ViewBag.Title = "Edit"; var F = @Html.F();} @model FineUIMvc.QuickStart.Models.Student @section body { @(F.Panel() .ID("Panel1") .ShowBorder(false) .ShowHeader(false) .BodyPadding(10) .AutoScroll(true) .IsViewPort(true) .Toolbars( F.Toolbar() .Items( F.Button() .Icon(Icon.SystemClose) .Text("关闭") .Listener("click", "F.activeWindow.hide();"), F.ToolbarSeparator(), F.Button() .ValidateForms("SimpleForm1") .Icon(Icon.SystemSaveClose) .OnClick(Url.Action("btnEdit_Click"), "SimpleForm1") .Text("保存后关闭") ) ) .Items( F.SimpleForm() .ID("SimpleForm1") .ShowBorder(false) .ShowHeader(false) .Items( F.HiddenFieldFor(m => m.ID), F.TextBoxFor(m => m.Name), F.RadioButtonListFor(m => m.Gender) .Items( F.RadioItem() .Text("男") .Value("1"), F.RadioItem() .Text("女") .Value("0") ), F.TextBoxFor(m => m.Major), F.DatePickerFor(m => m.EntranceDate) .EnableEdit(false) ) ) )}
让我们把关注点转移到两个操作按钮:
1. [关闭]按钮:Listener("click", "F.activeWindow.hide();"),通过这种方式注册一段JavaScript脚本,用来关闭当前IFrame所在的活动窗体。
2. [保存后关闭]按钮:这个逻辑要在服务器端处理,因为我们需要先在服务器端保存数据到数据库,然后才能关闭当前活动窗体。
[HttpPost][ValidateAntiForgeryToken]public ActionResult btnEdit_Click([Bind(Include = "ID,Name,Gender,Major,EntranceDate")] Student student){ if (ModelState.IsValid) { db.Entry(student).State = EntityState.Modified; db.SaveChanges(); // 关闭本窗体(触发窗体的关闭事件)PageContext.RegisterStartupScript(ActiveWindow.GetHidePostBackReference()); } return UIHelper.Result();}
关闭活动窗体的逻辑是通过PageContext.RegisterStartupScript函数来注册一段JavaScript脚本来完成的,如果你之前使用过FineUI(开源版),详细对此函数一定非常熟悉:
1. ActiveWindow代表的是当前活动的Window控件,而当前脚本是在Window控件的IFrame页面内执行的。
2. GetHidePostBackReference用于获取一段脚本,首先关闭当前活动的Window控件,然后触发Window控件的Close事件。这里的命名和开源版中的命名一模一样,相信你不会陌生。
删除多行记录
表格工具栏中有一个[删除选中记录]按钮,用户可以通过Ctrl或者Shift选择多行,然后点击删除:
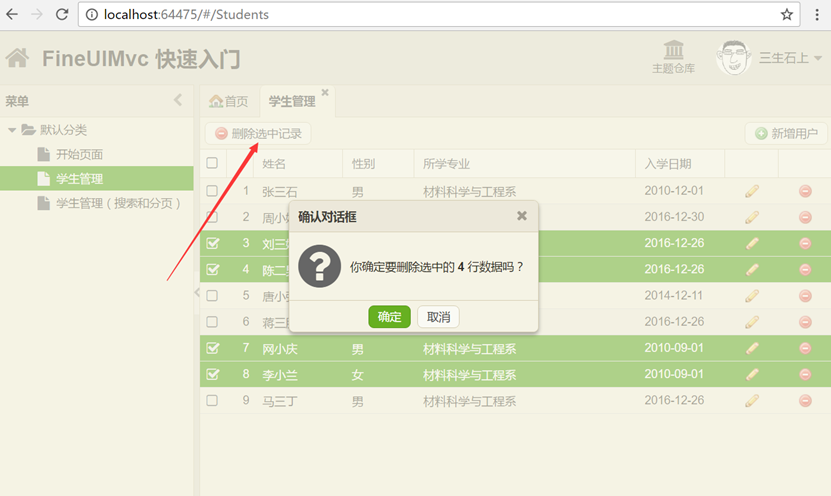
这个弹出确认框的逻辑是在客户端完成的,如果默认没有选中值,则会弹出另一个提示框:
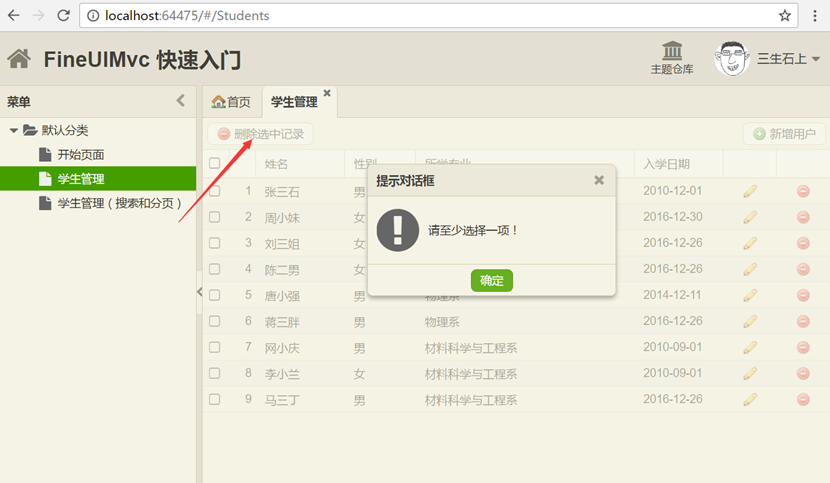
首先在视图中通过Listener属性来注册按钮的客户端脚本处理函数:
F.Button() .ID("btnDeleteSelected") .Icon(Icon.Delete) .Text("删除选中记录") .Listener("click", "onDeleteSelectedClick")
下面看下这个脚本处理函数:
function onDeleteSelectedClick(event) { var grid1 = F.ui.Grid1; if (!grid1.hasSelection()) { F.alert('请至少选择一项!'); return; } var selectedRows = grid1.getSelectedRows(); F.confirm({ message: '你确定要删除选中的 ' + selectedRows.length + ' 行数据吗?', target: '_top', ok: function () { deleteSelectedRows(selectedRows); } });}
这里有对FineUIMvc的客户端API接口的调用:
1. hasSelection:返回表格是否有选中行。
2. F.alert:用来弹出一个提示框。
3. getSelectedRows:返回表格选中的行数组,数组元素是行的ID(在表格定义中通过DataIDField标识),这个函数还有个重载,如果传入true参数,则返回的表格元素为行数据。
4. F.confirm:用来弹出一个确认框,target用来指定的弹出的位置,由于当前页面位于iframe中,所以我们希望在顶层窗口中弹出确认框。
表单检索与数据库分页
限于篇幅原因,表单检索和数据库分页就不讲解了,请自行查看源代码。
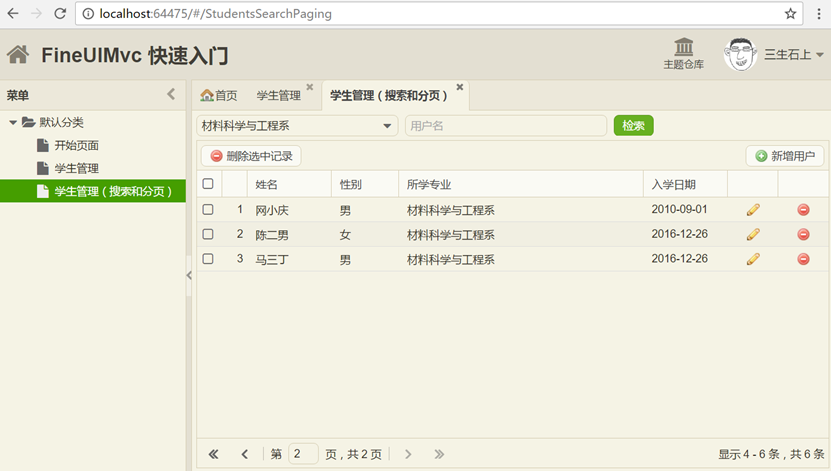
小结
本示例使用FineUIMvc(基础版)来实现相同的示例功能,但是页面效果更加专业,功能更加完善,所有到服务器的POST请求都是AJAX,而IFrame的内置支持让整个页面交互轻松自然,不用跳来跳去,同时又能保持业务逻辑代码的独立,方便维护更新。